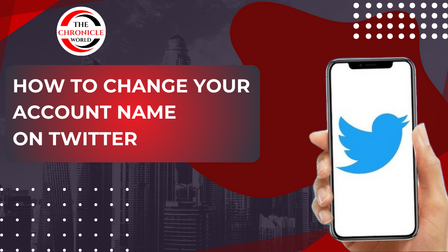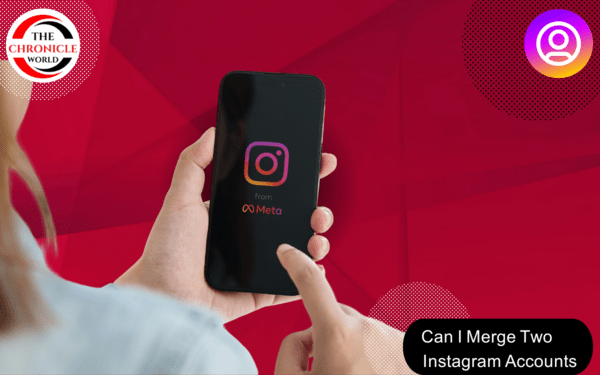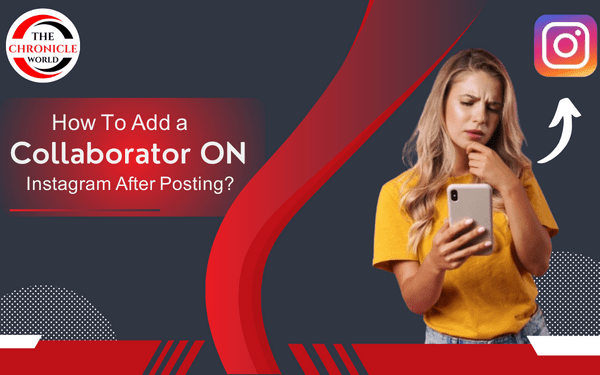Changing your account name on Twitter can be a straightforward process, allowing you to update how others see you on the platform. Whether you want to align your Twitter identity with your current brand or simply refresh your profile, this guide will provide step-by-step instructions on how to change your account name on Twitter.
Why Change Your Account Name
Your account name plays a crucial role in how you present yourself on Twitter. A memorable and relevant name can help you connect with followers, promote your brand, or reflect a change in your personal life.
Imagine you’ve started a new venture, and you want your Twitter name to reflect that change. Updating your name is a simple way to make sure your profile accurately represents who you are now.
How to Change Your Account Name on Twitter Not Username
Before diving into the details, it’s important to clarify that your account name and your username are two different things. Your username (or handle) is your unique identifier on Twitter, while your account name is how you are displayed on the platform.
Here’s how you can change your account name:
- Log into Twitter: Visit Twitter and sign in to your account.
- Go to Your Profile: Click on your profile icon in the upper left corner.
- Edit Profile: Click on the Edit Profile button on your profile page.
- Change Your Account Name: Locate the Name field and enter your new account name.
- Save Changes: Click Save in the upper right corner to update your profile.
Your new account name will now be displayed on your profile and in your tweets
How to Change Your Account Name on Twitter on iPhone
If you’re using an iPhone, follow these steps to change your account name:
- Open the Twitter App: Launch the Twitter app on your iPhone.
- Access Your Profile: Tap your profile picture in the upper left corner to open the menu.
- Settings and Privacy: Select Settings and Privacy from the menu.
- Edit Profile: Tap on Edit Profile.
- Change Your Account Name: Update your Name in the provided field.
- Save Changes: Tap Save in the upper right corner.
Your account name will be updated successfully
How to Change Your Account Name on Twitter App
For those using the Twitter app on different platforms, the steps are fairly similar:
- Open the Twitter App: Start the app on your device.
- Go to Your Profile: Tap on your profile icon.
- Edit Profile: Select the Edit Profile option.
- Update Your Account Name: Change your Name to what you want it to be.
- Save Changes: Click Save.
No matter which platform you’re on, updating your account name can be done in just a few steps.
How to Change Your Account Name on Twitter Android
If you’re an Android user, here’s how to change your account name:
- Open the Twitter App: Launch the app on your Android device.
- Access Your Profile: Tap your profile icon in the upper left corner.
- Settings and Privacy: Go to Settings and Privacy.
- Edit Profile: Tap on Edit Profile.
- Change Your Account Name: Enter your new Name in the field.
- Save Changes: Tap Save.
You’ve now successfully updated your account name on Twitter for Android
How to Change Twitter Username on Phone
If you also want to change your username on your phone, here are the steps to follow:
- Open the Twitter App: Launch the Twitter app on your phone.
- Go to Your Profile: Tap your profile icon.
- Settings and Privacy: Navigate to Settings and Privacy.
- Account: Tap on Account and then select Username.
- Enter a New Username: Type your desired username and check its availability.
- Save Changes: Tap Save.
Changing your username is essential for branding or personal identity on Twitter
How to Change Twitter Display Name 2024
With the evolving features of Twitter, changing your display name in 2024 is also crucial for maintaining a fresh online presence. Here’s how to do it:
- Log into Twitter: Go to Twitter and sign in.
- Access Your Profile: Click on your profile picture.
- Edit Profile: Select Edit Profile.
- Update Display Name: Change your display name in the appropriate field.
- Save Changes: Click Save.
Your updated display name will now be reflected on your account.
How to Change Your Account Name on Twitter iOS
If you are using an iOS device, follow these steps to change your account name:
- Open the Twitter App: Launch the app on your iOS device.
- Profile Menu: Tap on your profile icon.
- Settings and Privacy: Select Settings and Privacy.
- Edit Profile: Choose Edit Profile.
- Change Account Name: Enter your new Name.
- Save: Tap Save.
You’ve now successfully updated your account name on Twitter for iOS
How to Change Display Name on X
As Twitter has been rebranded as X, the process for changing your display name remains similar:
- Log into X: Visit the X platform and sign in.
- Profile Access: Click on your profile icon.
- Edit Profile: Tap Edit Profile.
- Update Display Name: Change your display name.
- Save Changes: Click Save.
Your new display name will now appear on your profile, keeping your identity fresh and relevant.
Conclusion
Changing your account name on Twitter is an essential step in managing your online presence. Whether you’re looking to update your identity or align your name with your brand, the process is simple and effective. By following the steps outlined in this guide, you can confidently make changes that reflect who you are.
Remember, your account name and username are integral to how others perceive you on the platform. Take the time to choose wisely and keep your profile up-to-date.
For more details and support, feel free to check out Twitter’s help center for additional guidance.
Article Preview
This article provides a comprehensive guide on how to change your account name on Twitter, filled with engaging instructions for both desktop and mobile platforms. It emphasizes the distinction between account names and usernames, helping users to navigate their online identity with ease. Each section incorporates relevant keywords for improved SEO, and hyperlinks to trusted resources enhance user understanding.